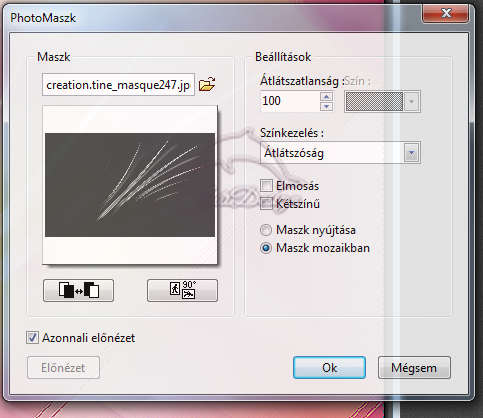Sziasztok!
A következő fordított tutorialom: Complicité.
Szintén Tina szerkesztése.
Az engedélyével fordítottam le.
Csak személyes használatra viheted el.
Tilos megjelentetni sajátként blogba, fórumon vagy weboldalon.
Az eredeti felhasználásához Tina engedélye kell, a fordításéhoz pedig az enyém.
Ezzel a munkánkat tartjátok tiszteletben. Köszönöm.

Ide kattintva teljes oldalon tudod megnézni a tutorialt

Az anyagot az alábbi képre kattintva töltheted le:


Tube képek:

Wordart:

Maszk


Szűrők
– Mehdi Wavy Lab 1.1 – Sorting Tiles –
– Nik Software / Color Efex pro 3.0 Compléte- Bi Color Filters –
– AAA Frames –
– Foto Frame – Simple –
– Quick Tile –
Unlimited 2
– <BKg Designer sf10 II> Hinzeberg’s Mirror 01 –
– BKg Designer sf10 III> / Tremors –
– Mura’s Seamless Emboss at Alpha –
Amennyiben nincs meg a plugin a szerkesztődbe, az oldalamról letöltheted:


Akkor kezdjük is el.
A színpalettáról vedd fel a színeket.

Nyissatok egy 900 x 550 -es fehér lapot.
Szűrők –> Szűrők 8bf –> Mehdy –> Wavy Lab 1.1
Beállítások: 2 / 26 / 22
Mód: Normal


Szűrők –> Szűrők 8bf –> Unlimited 2 –> &<BKg Designer sf10 II> Hinzeberg’s Mirror 01


Szűrők –> Szűrők 8bf –> Mehdi –> Sorting Tiles
Beállítások: 300-500 / 500 / Plus


Szűrők –> Szűrők 8bf –> Unlimited 2 –> & <BKg Designer sf10 III> –> Tremors
Beállítások: 222 / 13 / 13

Szűrők –> Domborítás –> Mérsékelt Domborítás

Szűrők –> Szűrők 8bf –> Nik Software 3.0 Compléte –> Bi Color Filters


Réteg–> Új –> Üres–> Szín: 2 
Szűrők–> Photomasque–> 105


Szűrők –> Szűrő8bf –> Unlimited 2 –> Mura’s Seamless – Emboss at Alpha
Beállítások:128 / 128 /128 / 64 / 255 / 128


Réteg –> Új — Üres –>Szín: 3 
Szűrők –> Photomasque –> 281


Réteg –> Új –> Üres –> Szín: 1 
Szűrők –> Photomasque –> 131

Réteg–> Beállítások –> Árnyék: 7 / 7 Szín: 2; 80% ; Sugár: 7

Rétegek egyesítése
Szerkesztés –> Kijelölés mintázatként.
Kép –> Külső keret
-2 px szélesség –> 2. szín: 
1 px szélesség –>1. szín: 
2 px szélesség –> 2. szín: 
35 px szélesség –> 3. szín: 

Varázspálcával kattints bele a 35 px szélességű keretbe.
Tűrés: 0; Szín ne legyen kipipálva.
Szerkesztés –> Kitöltés mintázattal
Szűrők –> szűrők 8bf –> Simple / Quick Tile
Szűrők –> Élesítés –> Élesítés
Szűrők –> Leképezés –> Progresszív kontur


Szüntesd meg a kijelölést.
Réteg –> Új –> Üres –> Szín: 3 
Réteg –> Kézi beállítások –> X = 105; Y = 124
Szélesség = 280 px; Magasság = 230 px
Arányok megtartásában ne legyen pipa.

Kijelölés –> Réteg kiválasztása
Szerkesztés –> Kihúzás és kitöltés –>
Beállítások –> Átlátszatlanság = 100%;
Szín = 1,  ; Szélesség = 4 px ; Szélesség = 4 px
Kijelölés –> Összehúzás –> 25 px;


Szerkesztés –> Kivágás
Kijelölés –> Réteg kiválasztása
Szűrők –> Szűrők8bf –> AAA Frames –> Foto Frame
Beállítások –> 12 / 38 / 2 /2 / 0 / 0 / 0 / 65

Réteg –> Beállítások –>Árnyék

Kijelölés –> Kijelölés elrejtése

Réteg –> Új –> Nyit mint réteget –> módosított wordart
Helyezd a keretbe.
(Az én paramétereim: X = 103 px, Y = 152)
Réteg >–> Beállítások –> Árnyék
Beállítások –> X = 0; Y = 0; Átlátszatlanság = 47%; Sugár = 2


Réteg –> Új –> Nyit mint réteget –> Módosított kutya
Kézi beállítások –> X = 470; Y = 15; Szélesség = 437px; Magasság = 575px
Arányok megtartása = pipa

Réteg –> Beállítások –> Árnyék
Beállítások–> X = 0; Y = 0; Átlátszatlanság = 37%; Sugár = 32


Réteg –> Egyesítsd az összes réteget
Külső keret –> Szélesség 1 px; Szín : 1-es 
Szignó és mentés.

|



 Köszöntelek az
oldalamon. Kikapcsolódásképpen képeket szerkesztek PhotoFiltre
Studioval, ezeket a tutorialokat találhatjátok meg az oldalon.
Mostanában fordításokkal is foglalkozom amik szintén megtalálhatók itt.
Használjátok nyugodtan. De TILOS blogon, fórumban vagy weboldalon
sajátként megjelentetni. Köszönöm.
Köszöntelek az
oldalamon. Kikapcsolódásképpen képeket szerkesztek PhotoFiltre
Studioval, ezeket a tutorialokat találhatjátok meg az oldalon.
Mostanában fordításokkal is foglalkozom amik szintén megtalálhatók itt.
Használjátok nyugodtan. De TILOS blogon, fórumban vagy weboldalon
sajátként megjelentetni. Köszönöm.

























































































 –
– –
– –
–















 ;
; 
 –
–